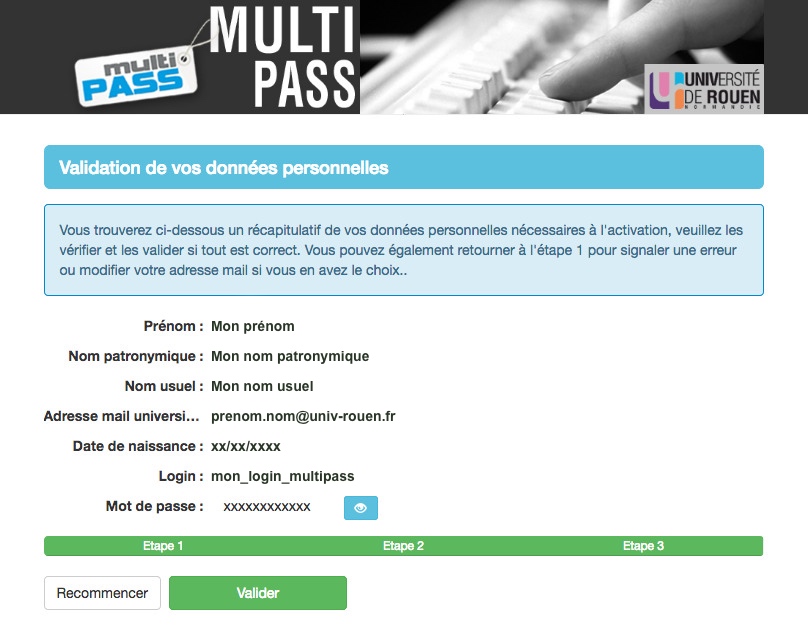 Vous voici désormais à la dernière étape de la procédure de validation.
Vous voici désormais à la dernière étape de la procédure de validation.
Nous vous recommandons de contrôler une dernière fois les informations relatives à votre compte MultiPASS, et de garder en mémoire le login, le mot de passe ainsi que l'adresse mail associés à votre compte informatique universitaire.
Ces informations vous paraissent cohérentes ... Il ne vous reste donc plus qu'à procéder à la validation finale de votre compte en pressant le bouton [Valider]. Dans le cas contraire, revenez au début de la procédure en pressant le bouton [Recommencer] ...
Vous pouvez dès lors accéder aux principaux services numériques de l'établissement, à travers notamment votre ENT (https://ent.univ-rouen.fr).